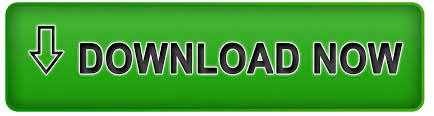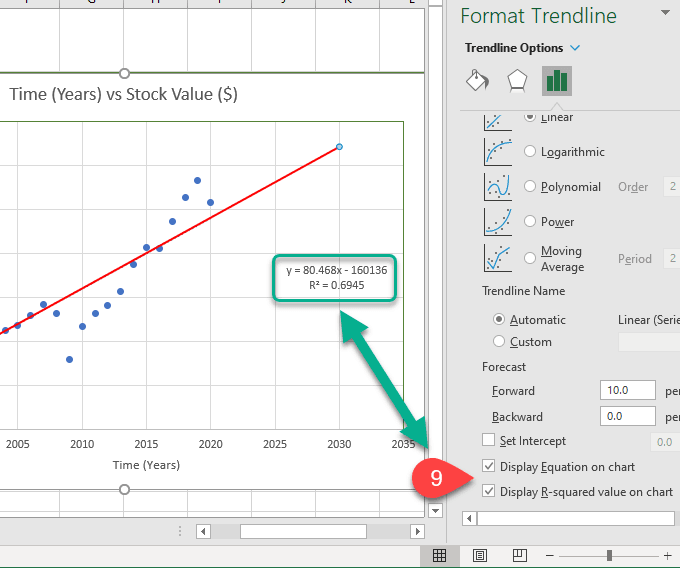When working with data sets that exhibit seasonal fluctuations, it's essential to identify and analyze these patterns to gain valuable insights. In this case, we're looking at the average sea level change in Panama, which displays a persistent seasonal variation.
To begin with, let's take a closer look at our dataset (Figure 4.51 above). We can see that there are annual highs and lows in the data, where tides are high for approximately 8 months (May-December) every year, and relatively low for 4 months (January-April). This suggests that Panama experiences a notable seasonal sea level change.
Now, let's calculate the average seasonal range of sea level from our dataset. By doing so, we can gain a better understanding of this persistent seasonal fluctuation. In our example dataset, we have monthly averages, which means all tides in a given month are averaged to a single value.
As you begin to analyze your data, you may notice trends and patterns that you didn't initially see. This is a crucial step in the process, as it allows you to identify areas of interest and refine your analysis. In Excel, you can use trendline equations to visualize these patterns and gain further insights from your data.
To add a trendline equation in Excel, follow these steps:
1. Select the dataset range that you want to analyze.
2. Go to the 'Insert' tab in the ribbon.
3. Click on the 'Scatter' button in the 'Illustrations' group.
4. Choose the type of chart you want to create (e.g., line chart, scatter chart).
5. Right-click on the chart and select 'Add Trendline.'
6. In the 'Format Trendline' pane, choose the equation type (e.g., linear, exponential).
7. Adjust the equation settings as needed.
By following these steps, you can add a trendline equation to your Excel chart and gain a deeper understanding of the patterns and trends in your data. This will enable you to make more informed decisions and identify areas for further analysis.